Pestaña de elementos
La zona Elementos, donde podremos ver todos los artículos que componen el modelo que tengamos seleccionado en modelos, en un presupuesto concreto o en la zona del dibujo, donde podremos asignarle el compacto (y su color), guías de persianas, incluso acotar un modelo sin la necesidad de trabajar con él en la zona del dibujo. La zona de elementos se nos mostrará cuando hagamos clic izquierdo sobre la pestaña Elementos. A continuación mostraremos dicha zona de Elementos:
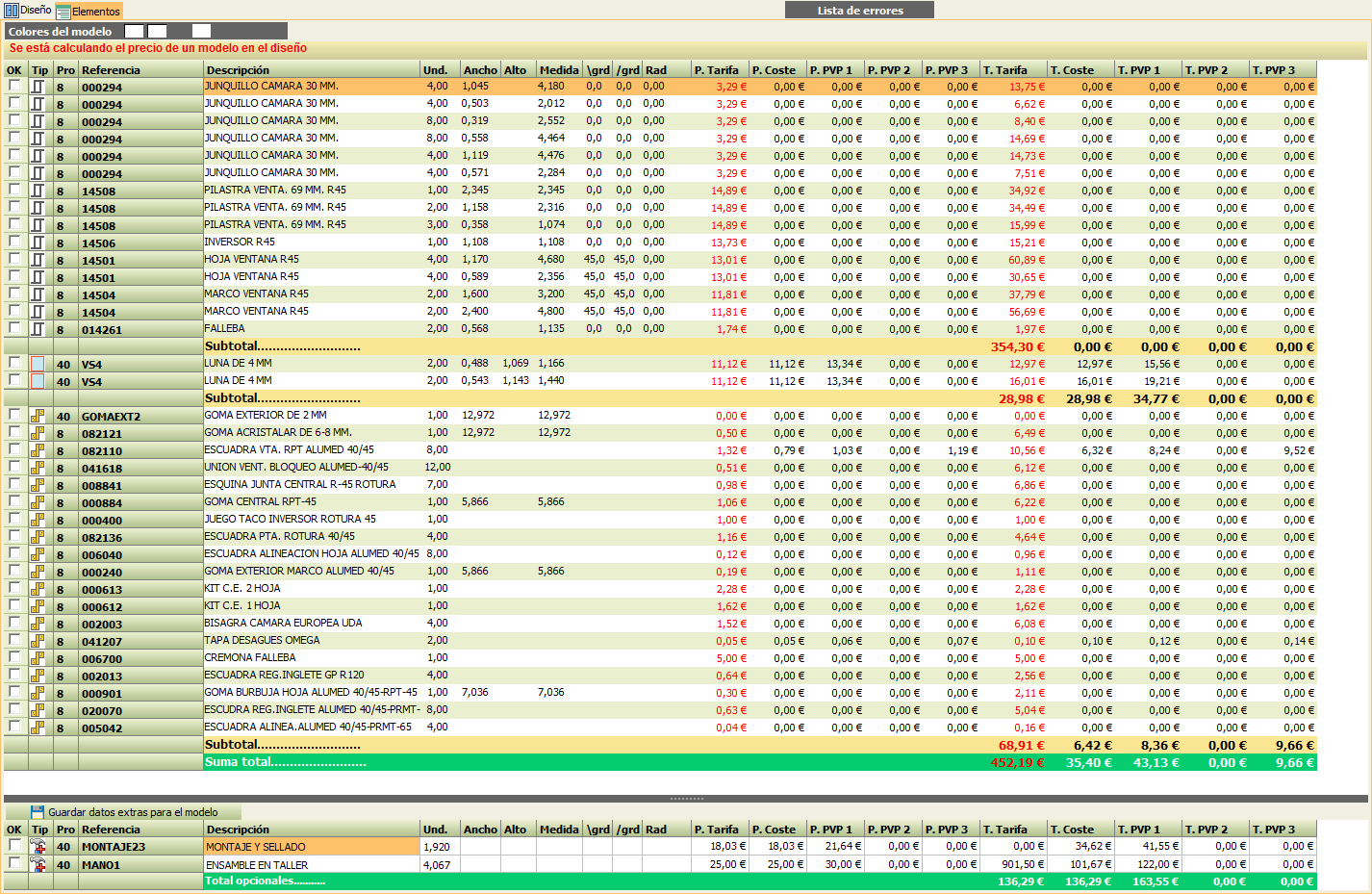
Tenemos que tener en cuenta que hay un orden de preferencia en lo que se mostrará en esta zona de elementos. Si tuviéramos algún modelo en la zona de dibujo, los elementos que se nos mostrarán serán los de ese mismo modelo, aunque tengamos seleccionado un modelo desde la zona de modelos o un modelo dentro de un presupuesto. Para saber qué modelo es el que nos aparece aquí, tenemos un indicador que nos muestra dónde está el modelo cuyos artículos aquí nos aparecen. Se encuentra en la parte superior de esta pestaña:
Podemos tener hasta cuatro indicadores distintos: Ninguno, Modelos, Presupuesto y Diseño.

- Si nos marca Ninguno, esta zona de elementos nos aparecerá vacía (no tenemos ningún modelo seleccionado).
- Si marca Modelos, significa que los elementos que se nos están mostrando son los del modelo que tengamos seleccionado en la zona de modelos.
- Si se nos marca Presupuesto, el modelo seleccionado se encuentra dentro de el presupuesto que tengamos activo.
- Si el indicador nos marca Diseño, el modelo lo tenemos en la zona de dibujo (o pestaña Diseño, que es lo mismo).
Como dijimos anteriormente, si tenemos un modelo en la pestaña de Diseño, éste prevalecerá sobre cualquier otro que tengamos seleccionado bien en Modelos o en el Presupuesto activo, por lo que TENEMOS que tener CUIDADO, ya que las opciones que seleccionemos, artículos que insertemos y demás desde elementos, se harán siempre sobre el MODELO ACTIVO que nos marca el indicador.
El listado de los artículos que componen al modelo. Gracias a este listado podremos ver todos y cada uno de los perfiles, accesorios mano de obra, vidrios y compactos, cada uno con sus medidas, unidades y precios:
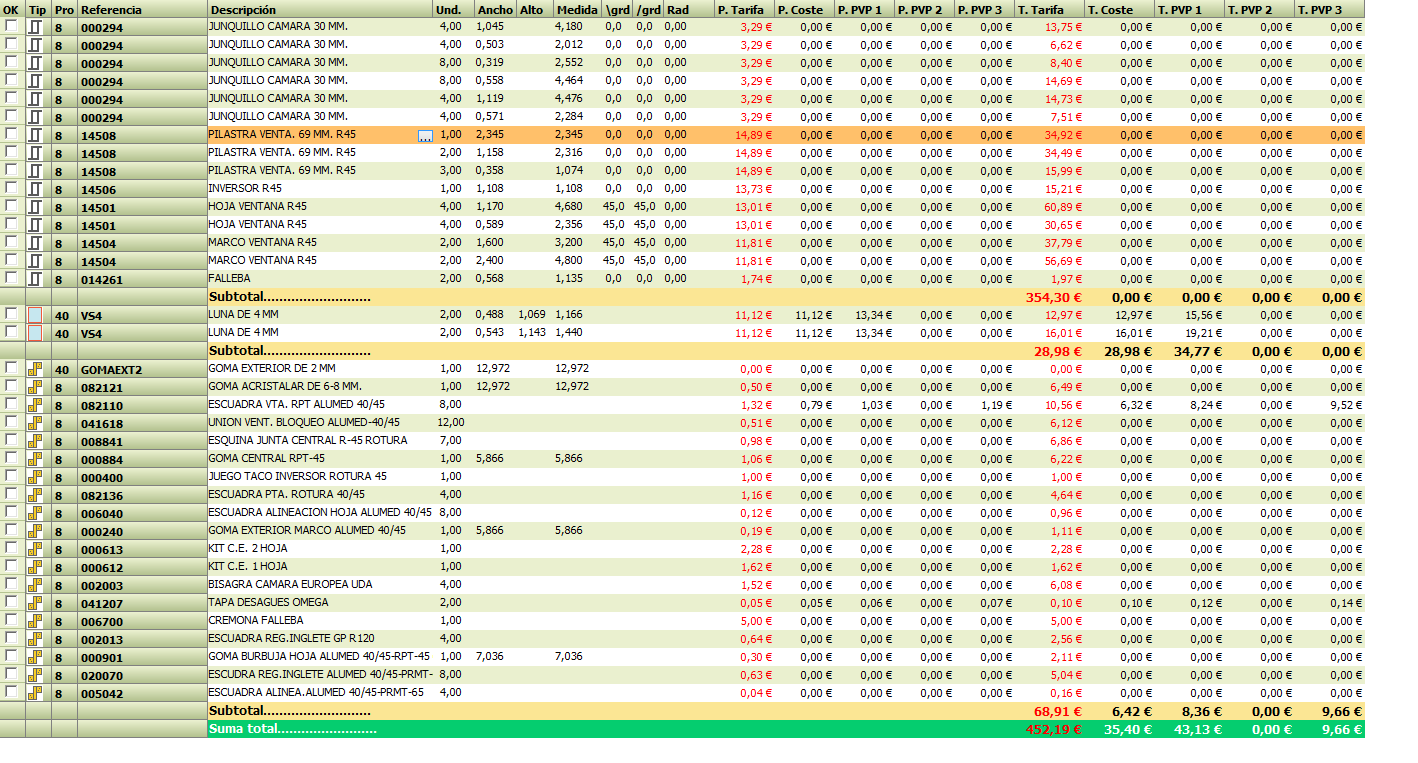
Vamos a explicar el significado de cada una de las columnas que componen dicho listado:
- Ok: marcando esta columna, cuando añadamos un modelo a un presupuesto, además de la descripción normal de éste, se añadirá en la propia descripción el artículo seleccionado (esto nos será muy útil cuando queramos especificar algún accesorio para que salga reflejado en la descripción del presupuesto).
- Tipo: en la que se nos muestra una imagen que nos da una idea del tipo de artículo. Estas imágenes son las mismas que nos aparecen en la pestaña de artículos.
- Prov.: en esta columna se nos muestra el código del proveedor (recordemos que el programa tiene asociado a cada proveedor un número).
- Ref.: en esta columna se nos mostrará la referencia del artículo.
- Descripción: nos muestra el nombre del artículo.
- Und.: aquí nos aparecerán el total de unidades de ese artículo.
- Ancho y Alto: donde nos aparecerán las medidas de los artículos (lógicamente si es un accesorio que no tiene medida estos campos nos aparecerán vaciós). Si el artículo sólamente tuviera una medida lineal, dicha medida nos aparecería en el Ancho, bien si fuera una superficie, como un Vidrio o Chapa, se nos mostraría tanto el Ancho y su Alto correspondiente.
- Medida: aquí nos aparecería el producto del Ancho por el Alto. Debemos tener en cuenta que si el artículo tiene una medida lineal, tomará la misma medida que el Ancho (considera el Alto como un 1).
- \grd: nos marca el ángulo de corte del perfil por el lado izquierdo de dicho perfil (90 nos dice que el corte es recto, mientras que 45 nos dice que está cortado a inglete). Si en Empresa tuviéramos asignado doble cabezal, el corte a inglete nos marcaría 45 o bien 135.
- /grd: este campo es idéntico al anterior, sólo que se nos muestra el ángulo de corte del otro lado del perfil. Estos dos campos sólo nos aparecerán para Perfiles.
- Rad mm.: nos marcaría el radio, en milímetros, que tuviera el perfil (si fuera de arco de medio punto, rebajado o invertido).
- P.Tarifa, P.Coste y P.PVP: en estas columnas del listado se nos muestran los precios BASE, es decir, si tenemos un perfil cuyo precio de tarifa por metro lineal es de 8,08 euros, ésta es precisamente la cantidad que nos aparecerá en esta columna (al igual que el coste y los precios de venta al público).
- T.Tarifa, T.Coste, T.PVP: en esta columna, lo que se nos mostrará es el Precio Total de dicho artículo (es decir, si tenemos de un perfil 4 unidades de 1 metro de ancho y el P.Tarifa es de 10 euros, el precio que nos aparecerá aquí será de 40 euros).
Opciones sobre el listado de los Artículos. En este listado podemos, desde cambiar los perfiles, como hojas y junquillos, hasta acceder a cualquier artículo que aquí nos aparezca.
1.- Para cambiar un elemento por otro, nos situamos en la línea que deseamos cambiar y en aquellos elementos que se permita el cambio, nos aparecerá un pequeño botón con "..." escrito en él que nos facilitará la siguiente ventana para buscar el nuevo elemento:
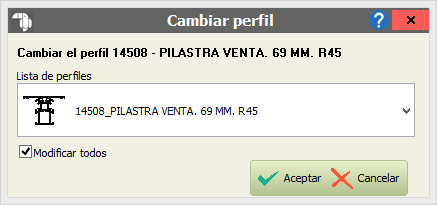
En el desplegable tan sólo nos aparecerán los elementos que sean similares al que queremos cambiar, para evitar errores.
2.- Podemos acceder a la configuración de cada artículo, para editar o añadir aquello que creamos necesario. Para acceder a cualquier elemento, basta con hacer doble clic sobre su referencia.
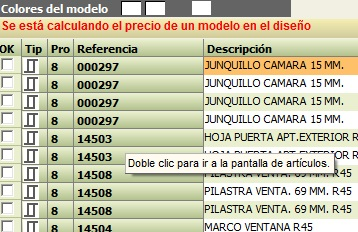
3.- También podemos configurar a nuestro gusto qué columnas deseamos ver. Esta elección se quedará almacenada para el futuro, pudiendo ser modificado en cualquier momento. Para ocultar columnas que nunca utilicemos, basta con hacer clic con el botón derecho del ratón en cualquier zona del listado.
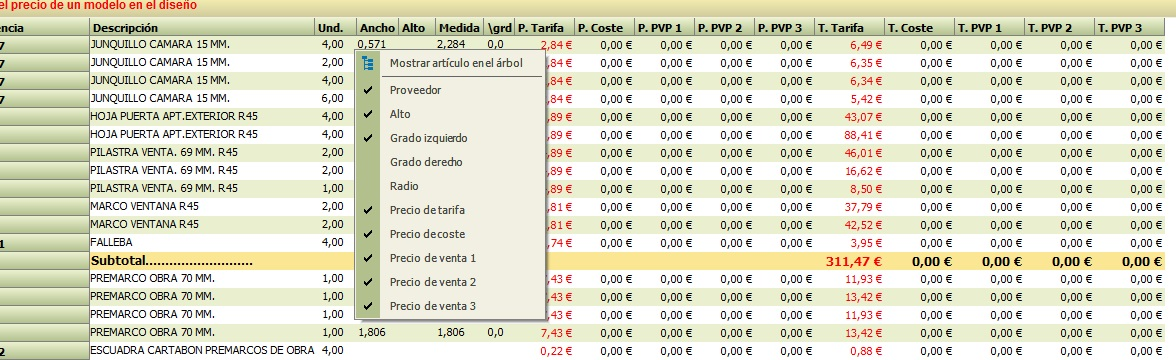
El listado Inferior de los opcionales, dentro del Grid de Artículos, es un poco especial, ya que es modificable (el otro no se puede modificar directamente). Este listado incluye las manos de obra y cualquier otro artículo que quisiéramos añadir de manera manual al modelo:

Para añadir un artículo, lo podemos hacer de dos formas:
- Arrastrando el artículo (o una mano de obra) en este listado, desde la zona de artículos.
- Insertándolo manualmente. Para ello, introduciríamos la descripción, las unidades, las medidas y el precio.
Cuando pulsamos con el botón derecho sobre este listado, tendremos una serie de opciones:
1) Eliminar Fila: eliminaría la fila seleccionada.
2) Eliminar Todo: eliminaría todas las filas de este listado Inferior.
3) Añadir Fila: añade una nueva fila vacía para poder insertar manualmente un artículo.
Se pueden definir fórmulas de corte, o bien por cantidad, para los artículos que añadidos en datos extras de elementos de un modelo. A continuación se muestra un ejemplo en donde se han añadido artículos extras con diferentes tipos de unidades de medida. La fórmulas se pueden definir para:
- Metro lineal: solo podremos usar la fórmula en el ancho.
- Unidades: podremos usar la fórmula en el campo unidades.
- M2: usaremos las fórmulas para ancho y alto.

Para añadir una fórmula pulsamos en el icono  y se abre la ventana de Creación de fórmulas.
y se abre la ventana de Creación de fórmulas.
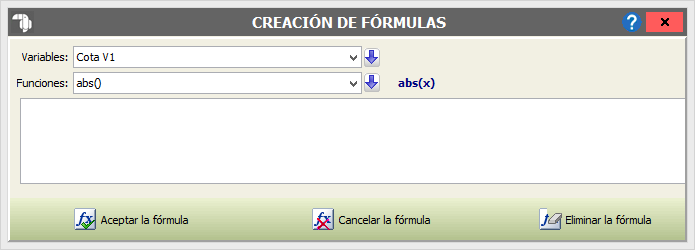
En la casilla Variables ponemos la cota o la medida que queremos utilizar en la fórmula, después pulsamos Añadir variable, para que esta nos aparezca en el campo fórmula, el cual podremos modificar. En este caso le hemos añadido a la fórmula + 150, para que sume 150 a la medida horizontal. Pulsamos en Aceptar la fórmula para que aplique los cambios.

Una vez aceptada la fórmula, el campo al que afecta se marca en rojo. Si variamos la cota de la variable, el valor del campo se actualiza según la fórmula.
Para quitar la fórmula asociada e introducir los datos a mano, hay que abrir el editor y pulsar en Eliminar la fórmula.
Si quisiéramos guardar dichos datos extras en el modelo, lo haríamos pulsando el botón  .
.
Las opciones, donde podremos asignarle un vidrio específico, un premarco, compacto, color del cajón, etc.
Esta es la visión general de las opciones, dónde nos aparecerán resumidas las opciones del modelo activo.
